mirror of
https://github.com/vector-im/hydrogen-web.git
synced 2025-01-11 20:47:18 +01:00
Merge pull request #758 from vector-im/document-theming
Document theming in Hydrogen
This commit is contained in:
commit
751dfa66a8
169
doc/THEMING.md
Normal file
169
doc/THEMING.md
Normal file
@ -0,0 +1,169 @@
|
|||||||
|
# Theming Documentation
|
||||||
|
## Basic Architecture
|
||||||
|
A **theme collection** in Hydrogen is represented by a `manifest.json` file and a `theme.css` file.
|
||||||
|
The manifest specifies variants (eg: dark,light ...) each of which is a **theme** and maps to a single css file in the build output.
|
||||||
|
|
||||||
|
Each such theme is produced by changing the values of variables in the base `theme.css` file with those specified in the variant section of the manifest:
|
||||||
|
|
||||||
|

|
||||||
|
|
||||||
|
More in depth explanations can be found in later sections.
|
||||||
|
|
||||||
|
## Structure of `manifest.json`
|
||||||
|
[See theme.ts](../src/platform/types/theme.ts)
|
||||||
|
|
||||||
|
## Variables
|
||||||
|
CSS variables specific to a particular variant are specified in the `variants` section of the manifest:
|
||||||
|
```json=
|
||||||
|
"variants": {
|
||||||
|
"light": {
|
||||||
|
...
|
||||||
|
"variables": {
|
||||||
|
"background-color-primary": "#fff",
|
||||||
|
"text-color": "#2E2F32",
|
||||||
|
}
|
||||||
|
},
|
||||||
|
"dark": {
|
||||||
|
...
|
||||||
|
"variables": {
|
||||||
|
"background-color-primary": "#21262b",
|
||||||
|
"text-color": "#fff",
|
||||||
|
}
|
||||||
|
}
|
||||||
|
}
|
||||||
|
```
|
||||||
|
|
||||||
|
These variables will appear in the css file (theme.css):
|
||||||
|
```css=
|
||||||
|
body {
|
||||||
|
background-color: var(--background-color-primary);
|
||||||
|
color: var(--text-color);
|
||||||
|
}
|
||||||
|
```
|
||||||
|
|
||||||
|
During the build process, this would result in the creation of two css files (one for each variant) where the variables are substitued with the corresponding values specified in the manifest:
|
||||||
|
|
||||||
|
*element-light.css*:
|
||||||
|
```css=
|
||||||
|
body {
|
||||||
|
background-color: #fff;
|
||||||
|
color: #2E2F32;
|
||||||
|
}
|
||||||
|
```
|
||||||
|
|
||||||
|
*element-dark.css*:
|
||||||
|
```css=
|
||||||
|
body {
|
||||||
|
background-color: #21262b;
|
||||||
|
color: #fff;
|
||||||
|
}
|
||||||
|
```
|
||||||
|
|
||||||
|
## Derived Variables
|
||||||
|
In addition to simple substitution of variables in the stylesheet, it is also possible to instruct the build system to first produce a new value from the base variable value before the substitution.
|
||||||
|
|
||||||
|
Such derived variables have the form `base_css_variable--operation-arg` and can be read as:
|
||||||
|
apply `operation` to `base_css_variable` with argument `arg`.
|
||||||
|
|
||||||
|
Continuing with the previous example, it possible to specify:
|
||||||
|
```css=
|
||||||
|
.left-panel {
|
||||||
|
/* background color should be 20% more darker
|
||||||
|
than background-color-primary */
|
||||||
|
background-color: var(--background-color-primary--darker-20);
|
||||||
|
}
|
||||||
|
```
|
||||||
|
|
||||||
|
Currently supported operations are:
|
||||||
|
|
||||||
|
| Operation | Argument | Operates On |
|
||||||
|
| -------- | -------- | -------- |
|
||||||
|
| darker | percentage | color |
|
||||||
|
| lighter | percentage | color |
|
||||||
|
|
||||||
|
## Aliases
|
||||||
|
It is possible give aliases to variables in the `theme.css` file:
|
||||||
|
```css=
|
||||||
|
:root {
|
||||||
|
font-size: 10px;
|
||||||
|
/* Theme aliases */
|
||||||
|
--icon-color: var(--background-color-secondary--darker-40);
|
||||||
|
}
|
||||||
|
```
|
||||||
|
It is possible to further derive from these aliased variables:
|
||||||
|
```css=
|
||||||
|
div {
|
||||||
|
background: var(--icon-color--darker-20);
|
||||||
|
--my-alias: var(--icon-color--darker-20);
|
||||||
|
/* Derive from aliased variable */
|
||||||
|
color: var(--my-alias--lighter-15);
|
||||||
|
}
|
||||||
|
```
|
||||||
|
|
||||||
|
|
||||||
|
## Colorizing svgs
|
||||||
|
Along with a change in color-scheme, it may be necessary to change the colors in the svg icons and images.
|
||||||
|
This can be done by supplying the preferred colors with query parameters:
|
||||||
|
`my-awesome-logo.svg?primary=base-variable-1&secondary=base-variable-2`
|
||||||
|
|
||||||
|
This instructs the build system to colorize the svg with the given primary and secondary colors.
|
||||||
|
`base-variable-1` and `base-variable-2` are the css-variables specified in the `variables` section of the manifest.
|
||||||
|
|
||||||
|
For colorizing svgs, the source svg must use `#ff00ff` as the primary color and `#00ffff` as the secondary color:
|
||||||
|
|
||||||
|
|
||||||
|
|
||||||
|
|  |  |
|
||||||
|
| :--: |:--: |
|
||||||
|
| **original source image** | **transformation process** |
|
||||||
|
|
||||||
|
## Creating your own theme variant in Hydrogen
|
||||||
|
If you're looking to change the color-scheme of the existing Element theme, you only need to add your own variant to the existing `manifest.json`.
|
||||||
|
|
||||||
|
The steps are fairly simple:
|
||||||
|
1. Copy over an existing variant to the variants section of the manifest.
|
||||||
|
2. Change `dark`, `default` and `name` fields.
|
||||||
|
3. Give new values to each variable in the `variables` section.
|
||||||
|
4. Build hydrogen.
|
||||||
|
|
||||||
|
## Creating your own theme collection in Hydrogen
|
||||||
|
If a theme variant does not solve your needs, you can create a new theme collection with a different base `theme.css` file.
|
||||||
|
1. Create a directory for your new theme-collection under `src/platform/web/ui/css/themes/`.
|
||||||
|
2. Create `manifest.json` and `theme.css` files within the newly created directory.
|
||||||
|
3. Populate `manifest.json` with the base css variables you wish to use.
|
||||||
|
4. Write styles in your `theme.css` file using the base variables, derived variables and colorized svg icons.
|
||||||
|
5. Tell the build system where to find this theme-collection by providing the location of this directory to the `themeBuilder` plugin in `vite.config.js`:
|
||||||
|
```json=
|
||||||
|
...
|
||||||
|
themeBuilder({
|
||||||
|
themeConfig: {
|
||||||
|
themes: {
|
||||||
|
element: "./src/platform/web/ui/css/themes/element",
|
||||||
|
awesome: "path/to/theme-directory"
|
||||||
|
},
|
||||||
|
default: "element",
|
||||||
|
},
|
||||||
|
compiledVariables,
|
||||||
|
}),
|
||||||
|
...
|
||||||
|
```
|
||||||
|
6. Build Hydrogen.
|
||||||
|
|
||||||
|
## Changing the default theme
|
||||||
|
To change the default theme used in Hydrogen, modify the `defaultTheme` field in `config.json` file (which can be found in the build output):
|
||||||
|
```json=
|
||||||
|
"defaultTheme": {
|
||||||
|
"light": theme-id,
|
||||||
|
"dark": theme-id
|
||||||
|
}
|
||||||
|
```
|
||||||
|
|
||||||
|
Here *theme-id* is of the form `theme-variant` where `theme` is the key used when specifying the manifest location of the theme collection in `vite.config.js` and `variant` is the key used in variants section of the manifest.
|
||||||
|
|
||||||
|
Some examples of theme-ids are `element-dark` and `element-light`.
|
||||||
|
|
||||||
|
To find the theme-id of some theme, you can look at the built-asset section of the manifest in the build output.
|
||||||
|
|
||||||
|
This default theme will render as "Default" option in the theme-chooser dropdown. If the device preference is for dark theme, the dark default is selected and vice versa.
|
||||||
|
|
||||||
|
**You'll need to reload twice so that Hydrogen picks up the config changes!**
|
||||||
BIN
doc/images/coloring-process.png
Normal file
BIN
doc/images/coloring-process.png
Normal file
Binary file not shown.
|
After 
(image error) Size: 7.8 KiB |
BIN
doc/images/svg-icon-example.png
Normal file
BIN
doc/images/svg-icon-example.png
Normal file
Binary file not shown.
|
After (image error) Size: 4.2 KiB |
BIN
doc/images/theming-architecture.png
Normal file
BIN
doc/images/theming-architecture.png
Normal file
Binary file not shown.
|
After 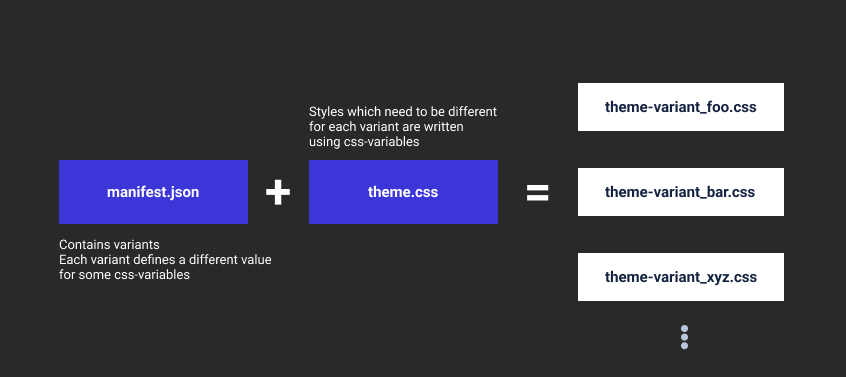
(image error) Size: 19 KiB |
Loading…
x
Reference in New Issue
Block a user